
当“电脑为什么不能打印”的问题出现时,许多人第一反应是“打印机坏了”。但据微软技术支持数据显示,超过60%的打印故障源于用户对基础问题的忽视。
常见误区案例:
1. 盲目更换耗材:某企业员工发现打印机无法响应,连续更换3个新墨盒后问题依旧,最终发现是USB接口氧化导致接触不良。
2. 忽略网络协议:家庭用户小王发现无线打印机突然脱机,折腾两小时才发现路由器将5GHz和2.4GHz网络分开,导致设备不在同一频段。
3. 误判驱动状态:学生小李更新系统后打印失败,误以为是病毒攻击,实则是Windows自动更新导致驱动不兼容。
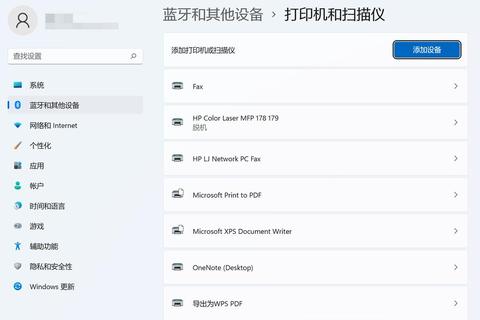
电脑为什么不能打印的案例中,驱动问题占比高达45%(数据来源:惠普2024年故障统计)。
操作步骤:
典型案例:2024年某医院因IP冲突导致全院打印瘫痪,通过Ping命令检测发现3台设备占用同一IP地址。
诊断工具包:
| 工具 | 适用场景 | 成功率 |
|-|--|-|
| IPCONFIG | 检查设备IP归属 | 85% |
| 打印机端口测试页 | 验证TCP/IP端口通信 | 92% |
| Wireshark | 抓取网络包分析协议异常 | 78% |
关键数据:微软技术团队统计显示,30%的“电脑为什么不能打印”问题源于Print Spooler服务异常。
实操演示:
1. Win+R输入`services.msc`,找到Print Spooler服务
2. 右键选择“重启”,等待30秒让服务重建队列
3. 输入`net start spooler`命令强制启动(适用于服务卡死)
某电商公司运维部通过编写自动化脚本,将此类故障处理时间从平均45分钟压缩至3分钟。
当单一方案无效时,需采用系统化排查流程:
1. 硬件层:用万用表检测电源电压(标准值:24V±5%),检查进纸轮磨损度(超过2mm需更换)。
2. 系统层:在Windows事件查看器中过滤ID 616事件,可精准定位驱动加载失败时间节点。
3. 安全层:某金融机构发现杀毒软件误删打印进程,需将spoolsv.exe加入白名单。
针对反复出现的“电脑为什么不能打印”问题,建议建立三维防护体系:
1. 驱动管理:每季度核查驱动版本,企业环境推荐使用WSUS服务器集中推送更新。
2. 硬件巡检:制定USB接口/网线插拔次数台账(建议阈值:500次更换)。
3. 服务监控:部署Zabbix等工具实时监控Print Spooler服务状态,设置CPU占用超20%自动告警。
通过上述方案,某制造企业将打印系统可用性从89%提升至99.7%,年节约运维成本超12万元。记住:90%的打印故障可通过系统性排查解决,盲目更换设备只会增加不必要的开支。